About This Feature
YumaPOS lets you broadcast your promotional videos on devices in your stores. The broadcast creation procedure includes two basic steps:
- Add video files to your YumaPOS Back Office.
- Create a broadcast that uses those files and configure the broadcast settings.
- Enable promotional broadcasts on POS terminal.
This topic details the above steps.
Add Video Files
To add video files to YumaPOS
- In the left pane of Back Office Management console, select Marketing > Broadcast Files.
This opens a list of the added broadcast video files, if any, similar to the following screen:
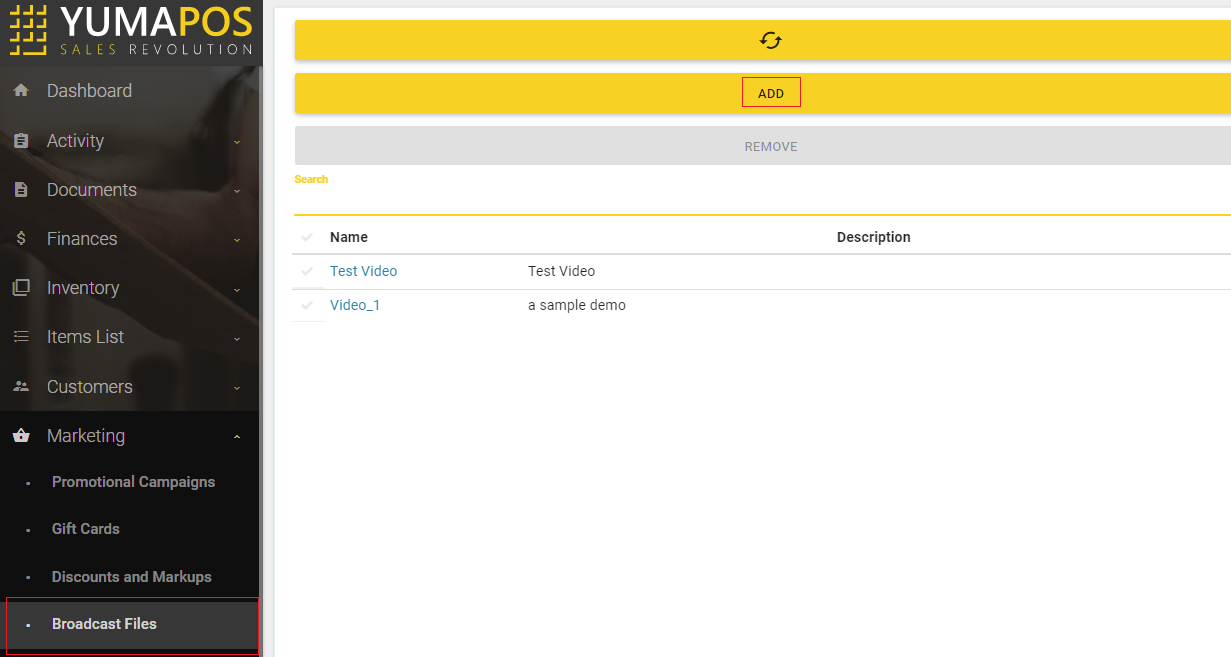
- Click Add, and complete the Add New File form:
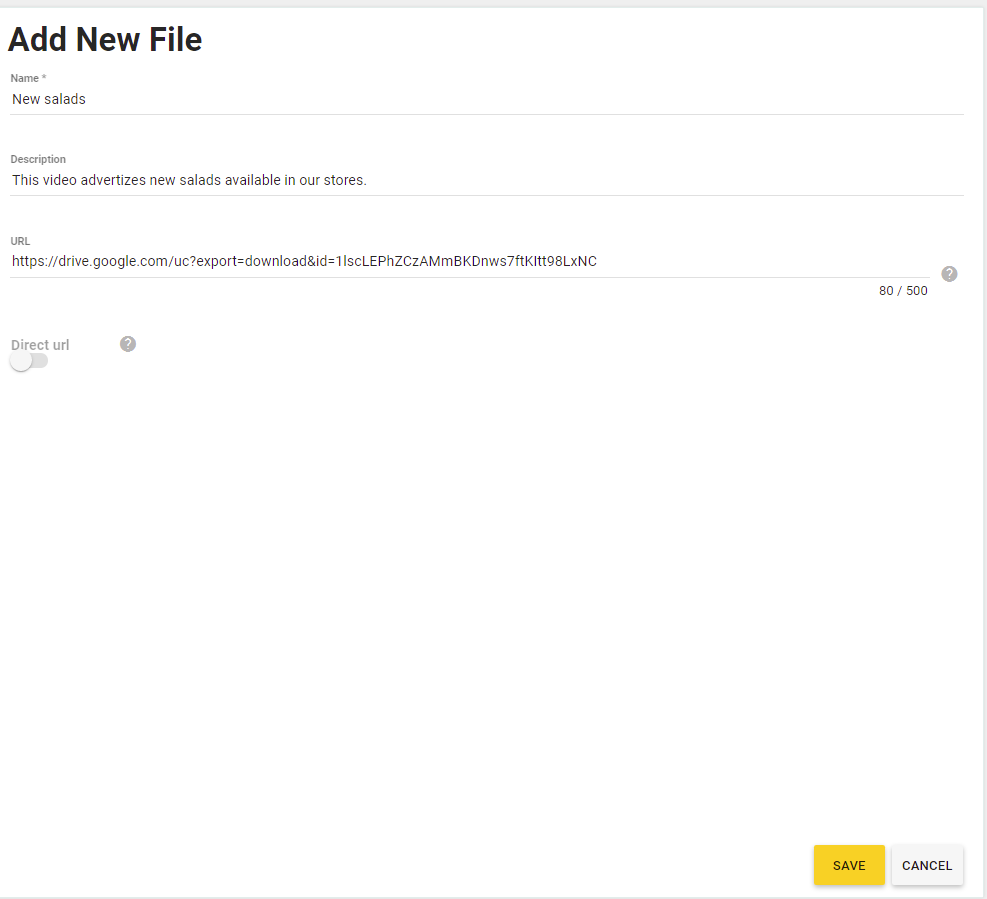
This form defines the following elements:- Name (mandatory): specifies any name for this file.
- Description: specifies an optional description of this file.
- URL (mandatory): specifies the video file URL (see the Note below for details).
- Direct URL: select this check box if the file URL leads to any other services that provide a direct access to the video file without intermediate download pages.
- Click Save.
NOTE: YumaPOS temporary supports files that are saved only to Google Drive or Dropbox. YouTube video hosting is not supported.
You can use video files in any format but ensure that an appropriate codec is installed on the end user terminal. Recommended video file formats: .WMA, .MP4, or .AVI.
Configure Broadcast Settings
After you added video files, you can create and configure a promotional video to broadcast in your stores. The video will use your added video files. This topic helps you create and configure the broadcast settings.
To create and configure a broadcast, complete the following steps:
- In the left pane of Back Office Management console, select Marketing > Promotional Broadcasts.
This opens a list of the created broadcasts, if any, similar to the following screen:
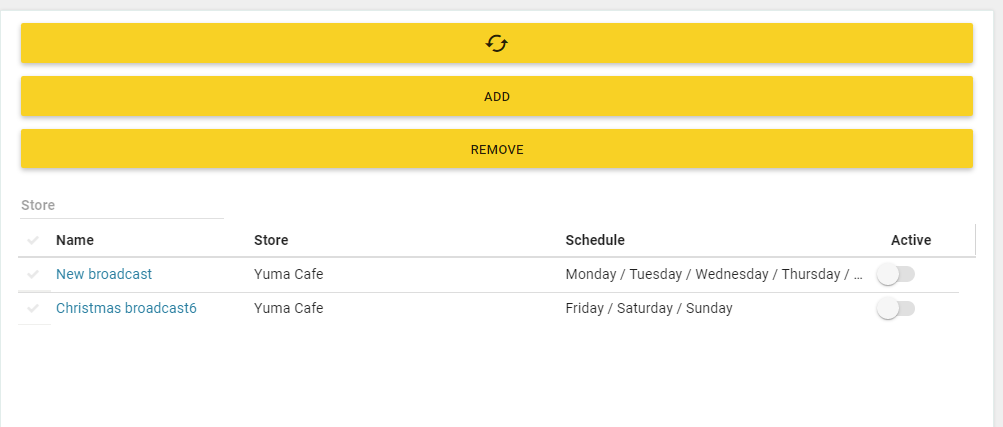
- Click Add, and complete the Files and Broadcast Settings tabs of the tabbed page that opens. You should first complete the Files tab:
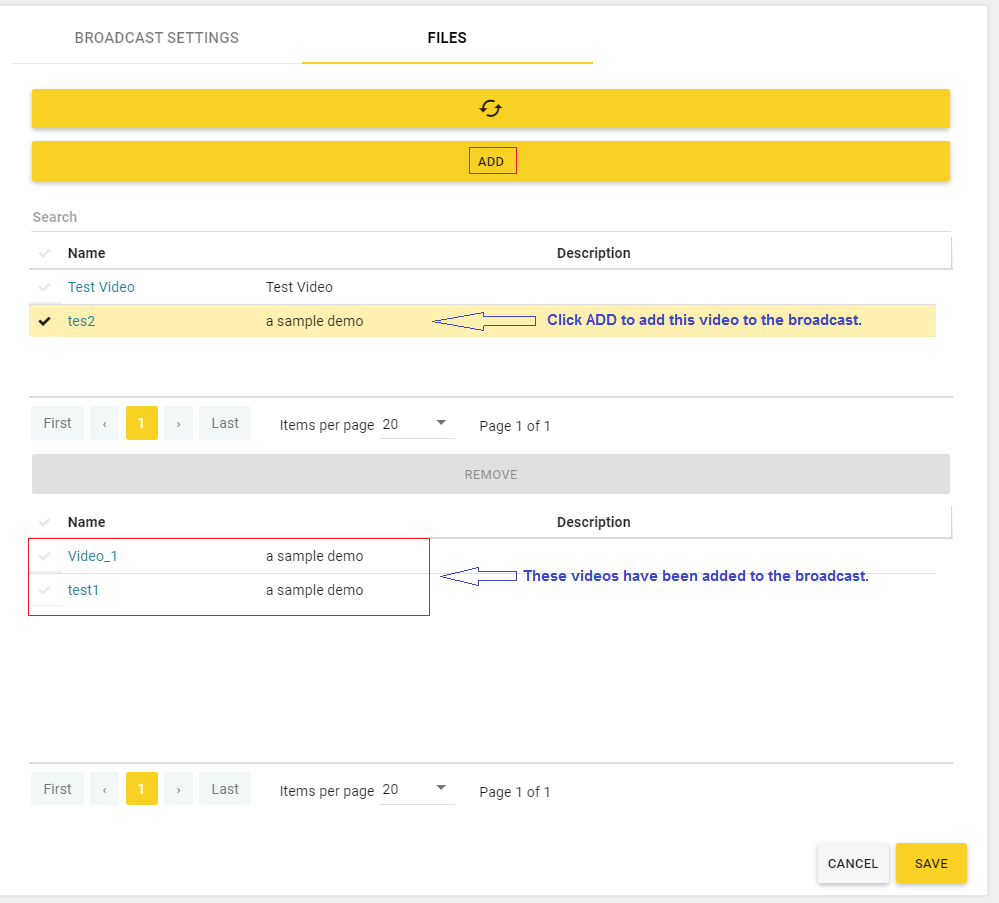
Complete this tab in the following way:- From the list of video files in the upper pane, select files to add to the broadcast.
- Click Add, and then click Save.
- Go the Broadcast Settings tab:
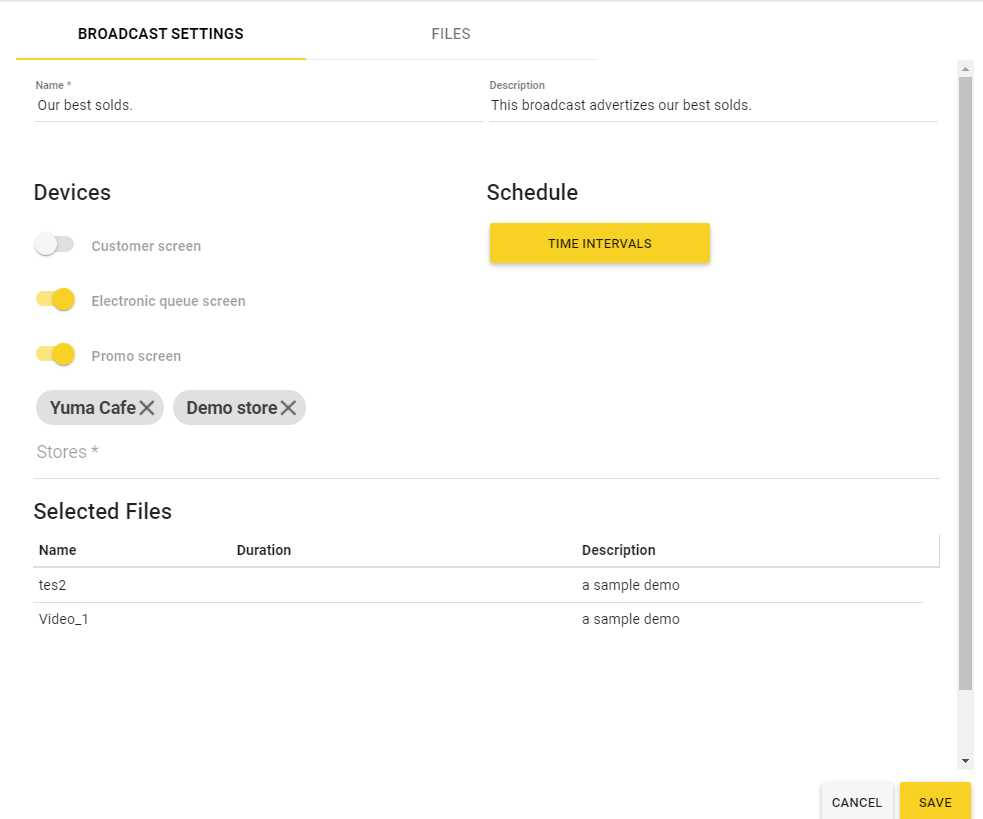
Complete this tab in the following way:
- In Name, specify the broadcast name (mandatory).
- In Description, enter any optional description of this broadcast.
- Under Devices, specify the devices on which you want to broadcast your video. Turn on the switch buttons next to selected devices.
- Add the stores in which you want to broadcast the video to the Stores field.
- Click Time Intervals, and then specify the broadcast schedule.
- Click Save.
Enable Broadcasts on POS Terminals
After creating and configuring a broadcast, enable the broadcast on the POS terminals where you want the customers to watch your promotional videos.
To enable promotional broadcasts
- Run POS Terminal app.
- Open Menu > Settings >Additional Screens.
- Go to a tab of a screen where you want to enable a broadcast, such as Customer Screen, Orders Screen, or Promo Screen.
- Select the Promotional Broadcast check box, and the screen where to broadcast the promotional video:
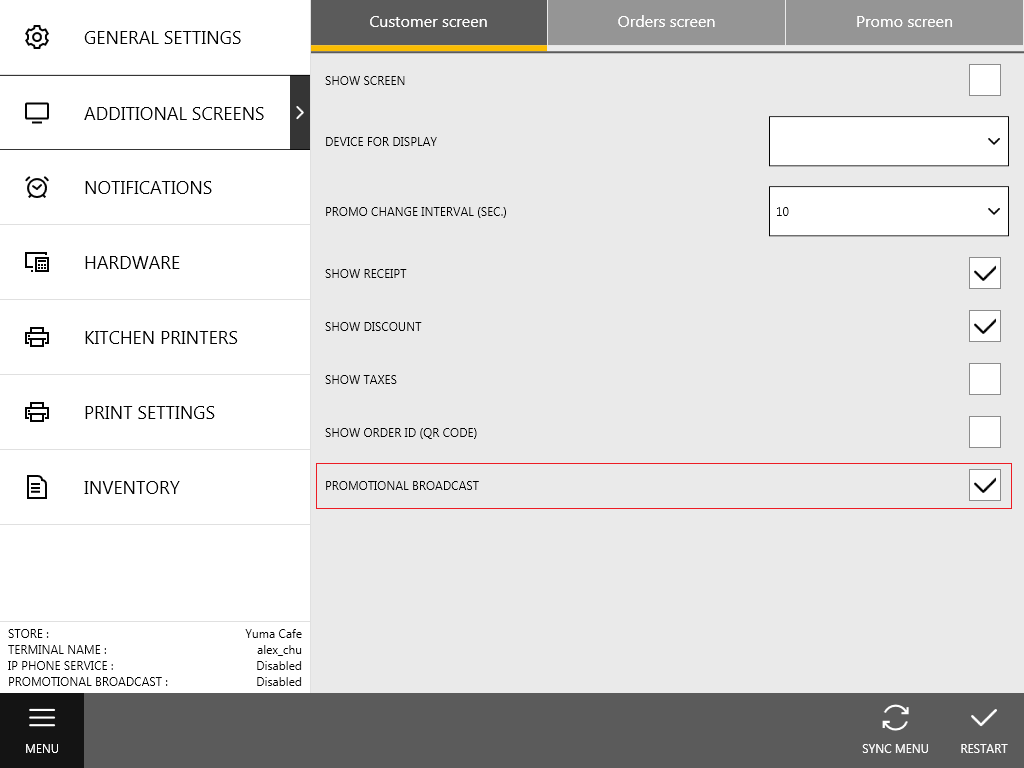
NOTE: The above screenshot illustrates how to enable broadcasts on the Сustomer screen. In a similar way, you can enable broadcasts on the Orders screens.
The Promo screen tab has no the Promotional Broadcast check box. On the Promotional screen, the broadcast starts once you selected a terminal.
For more information about POS Terminal app, see Configuring POS Terminal Application.
Managing Registered Broadcasts
Back Office lets you manage the registered broadcasts available when you open Marketing > Promotional Broadcasts menu:
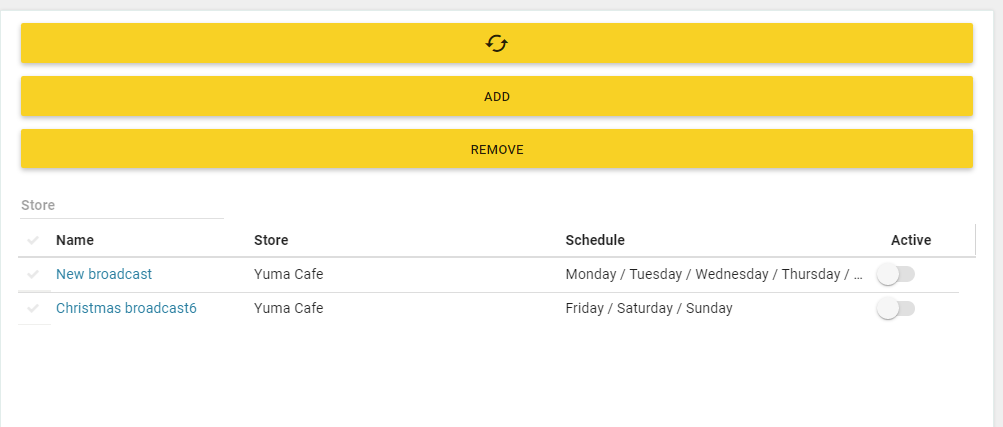
On this page, you can perform the following operations:
- Activate or deactivate a broadcast: turn on or turn off the Active switch button next to the broadcast.
NOTE: For newly created broadcasts, the Active switch button is turned off by default. To activate the newly created broadcast, turn on its Active button manually. - Remove selected broadcast: from the broadcast list, select a broadcast to remove, and click Remove.
NOTE: This operation deletes selected broadcast. Alternatively, you can temporary disable a broadcast: to disable the broadcast, turn off its Active button.

