This topic explains how to add related and general modifiers to menu items. The related modifiers are linked to specific item referred to as base item, while general modifiers can be linked to any menu item.
The following subjects are covered:
Add Related Modifier
There are two typical scenarios:
- You add related modifier while creating new menu item: for details, see Step 4 of the procedure from the “Add New Item” section in Items List.
- You add related modifier to an existing menu item (later in this topic).
To add related modifier to an existing menu item
- In the items list, find the menu item (see Items List).
- Navigate to the Related Modifiers tab and complete the modifier creation form that is similar to the following screen:
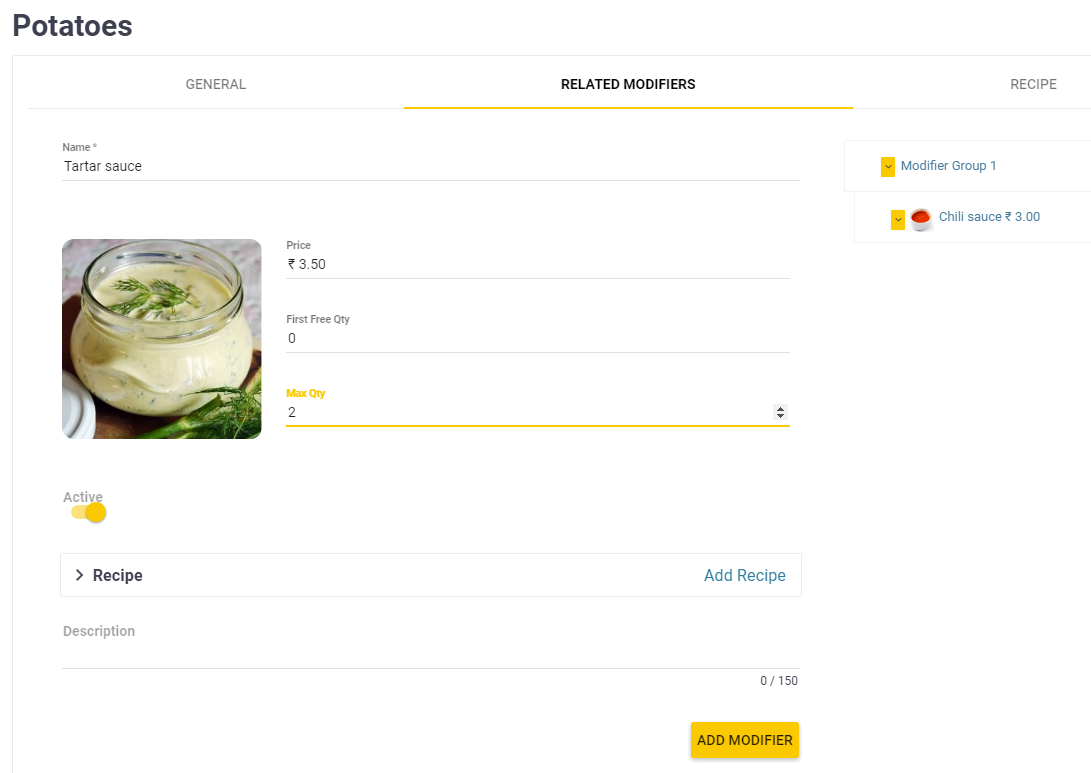
This form defines the following elements:
- Name (mandatory): specifies the modifier name.
- Price: specifies the modifier price. This price will be added to the price of the base item.
- First Free Qty: specifies a free number of the modifier portions (default value: 0).
- Max Qty: specifies a maximum number of the modifier portions you can add to the base item.
- Active: turn this toggle switch on to enable this modifier; otherwise, POS Terminal or Mobile application does not allow you to add this modifier while ordering the base item.
- Add Recipe: if this modifier includes ingredients (inventory items), click this link and then specify the modifier recipe.
- Click Add Modifier.
This adds new group of modifiers (default names: Modifier Group 1, Modifier Group 2, etc.), which contains the newly created related modifier (see the above screen). - To save your changes, click Update.
Using Related Modifiers and Groups
This section helps you work with related modifiers and groups of modifiers. The following subjects are covered:
- Edit the modifiers group properties
- Edit the modifier properties
- Clone the modifiers
- Delete the modifiers
Edit the Modifiers Group Properties
Back Office automatically creates new group for each newly created related modifier. The group names are Modifier Group 1, Modifier Group 2, etc. The newly created related modifier is optional but POS Terminal or Mobile application prompts you to add created related modifier if the order includes the base item. However, you can change the modifier group properties to make the modifier mandatory.
To edit the modifiers group properties
- On the Related Modifiers tab, click the icon
 next to the group name (such as Modifier Group 1).
next to the group name (such as Modifier Group 1).
This opens the Edit Related Modifier popup dialog box:
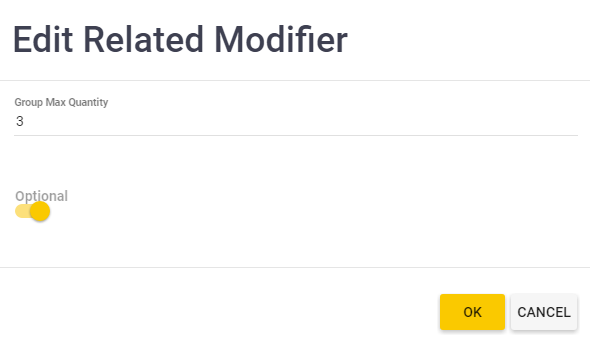
This dialog defines the following elements:- Group Max Quantity: specifies a minimum number of the modifier portions that should be added while ordering the base item (default value: 1).
- Optional: turn this toggle switch off to make this modifier mandatory (by default, this switch toggle is ON).
- To save your changes, click OK.
Edit the Modifier Properties
You always can change properties of existed related modifiers.
To edit the related modifier properties
- Navigate to the Related Modifiers tab and click the icon
 next to the modifier name.
next to the modifier name.
This opens the Edit Related Modifier popup dialog box:
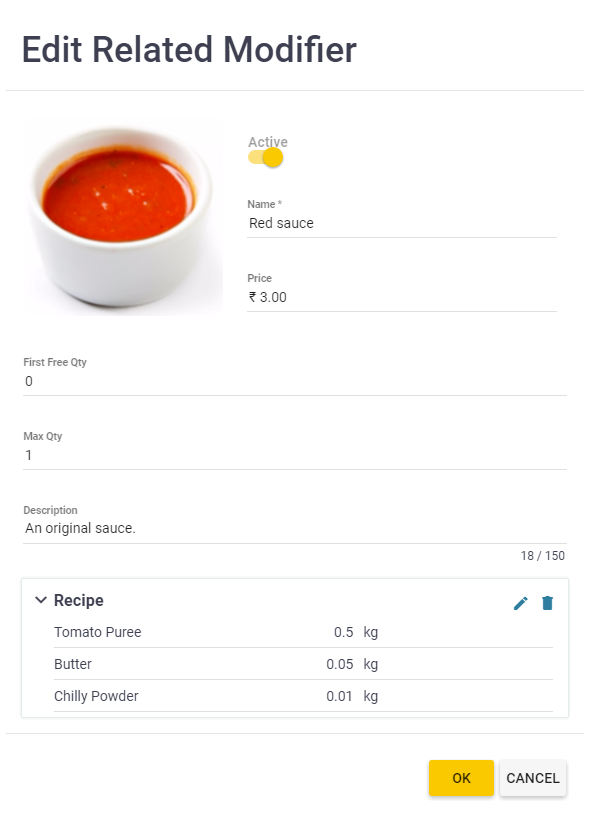
In this dialog box, edit the modifier properties as necessary (for example, you can change values in the Name or Price text boxes). If necessary, add the modifier recipe or modifier image. - To save your changes, click OK.
Clone Related Modifiers
On the Related Modifiers tab, you can create copies (clones) of existing modifier, and then change their properties (see the previous section “Edit the Modifier Properties.” You can use this technique to create groups of modifiers with similar properties, for example, a set of sauces.
To copy a modifier
- Navigate to the Related Modifiers tab and click the icon
 next to the modifier to copy.
next to the modifier to copy.
This clones this modifier. - Click the icon
 next to the cloned modifier, and then modify its properties as necessary.
next to the cloned modifier, and then modify its properties as necessary.
Deleted Related Modifiers
To delete a modifier
- Navigate to the Related Modifiers tab and click the icon
 next to the modifier to delete.
next to the modifier to delete.
Note: This operation permanently deletes the selected modifier.
Add a General Modifier
There are groups of general modifiers . These groups can be assigned to any menu items.
For more information on how to create general modifiers and groups of modifiers, see the following topics:

