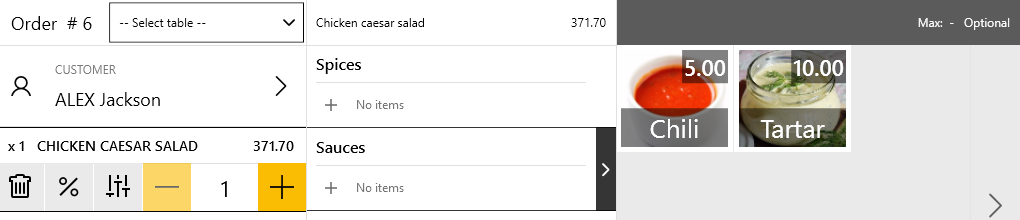When you pay an item with assigned modifiers, take into account the following notes:
- If the item has associated related modifiers, POS Terminal or Customer Mobile application prompts you to select them when ordering that item.
- If the item has associated common modifiers, you can optionally select them in POS Terminal or Customer Mobile application.
NOTE: For more information about differences between related and common modifiers, see Modifiers.
To clarify, consider the following sample scenario.
Sample Scenario
The green tea item belongs to the Hot Drinks category and has the following associated modifiers:
- a group of related modifiers that define the cup size
- two groups of common modifiers: Sweets and Tea modifiers.
A customer orders a big cup of green tea with a touch of lemon and sugar.
To pay this order through POS Terminal application, perform the following steps:
- From the menu of categories, select Hot Drinks, and then click Green Tea:
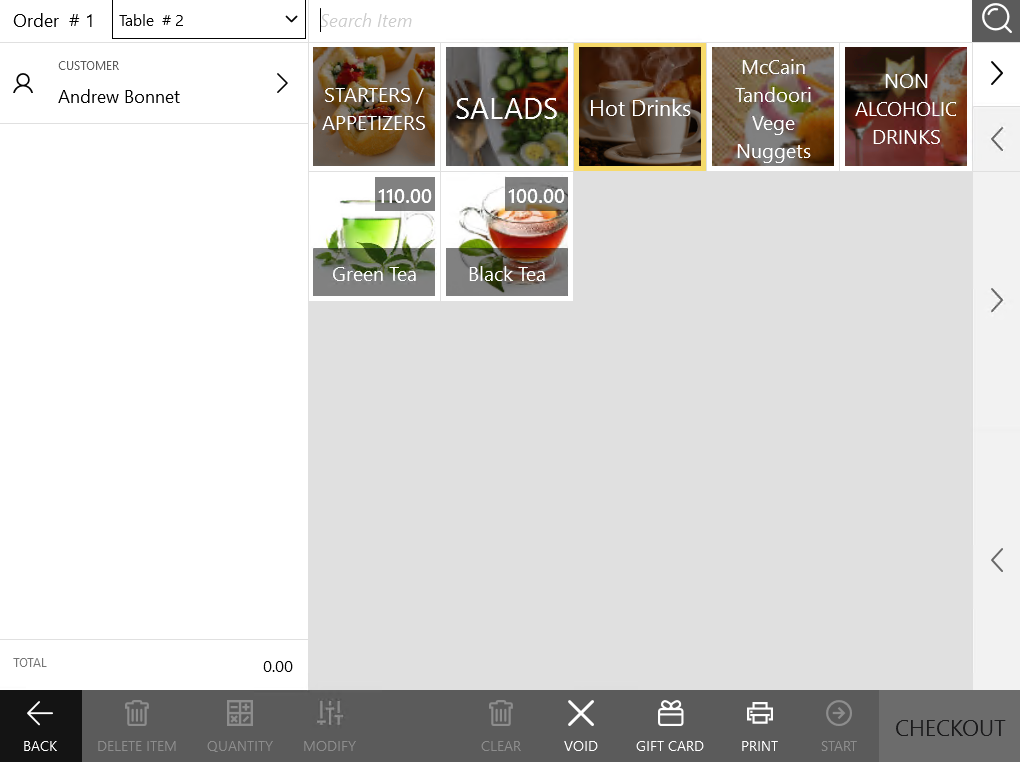
- POS Terminal application first displays the group of related modifiers (cup sizes) for Green tea item:
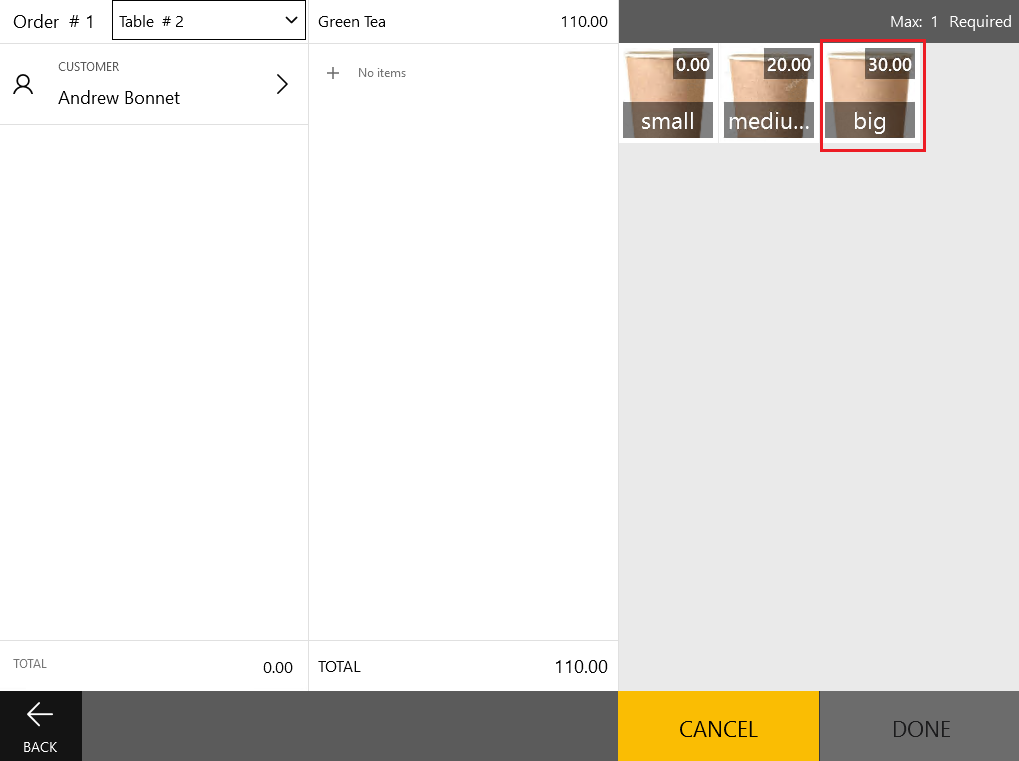
To proceed with this order, click the big icon. After this, POS Terminal app displays the common modifiers groups associated with Green Tea.
- Select the sugar and lemon modifiers from the Sweets and Tea modifiers groups, respectively:
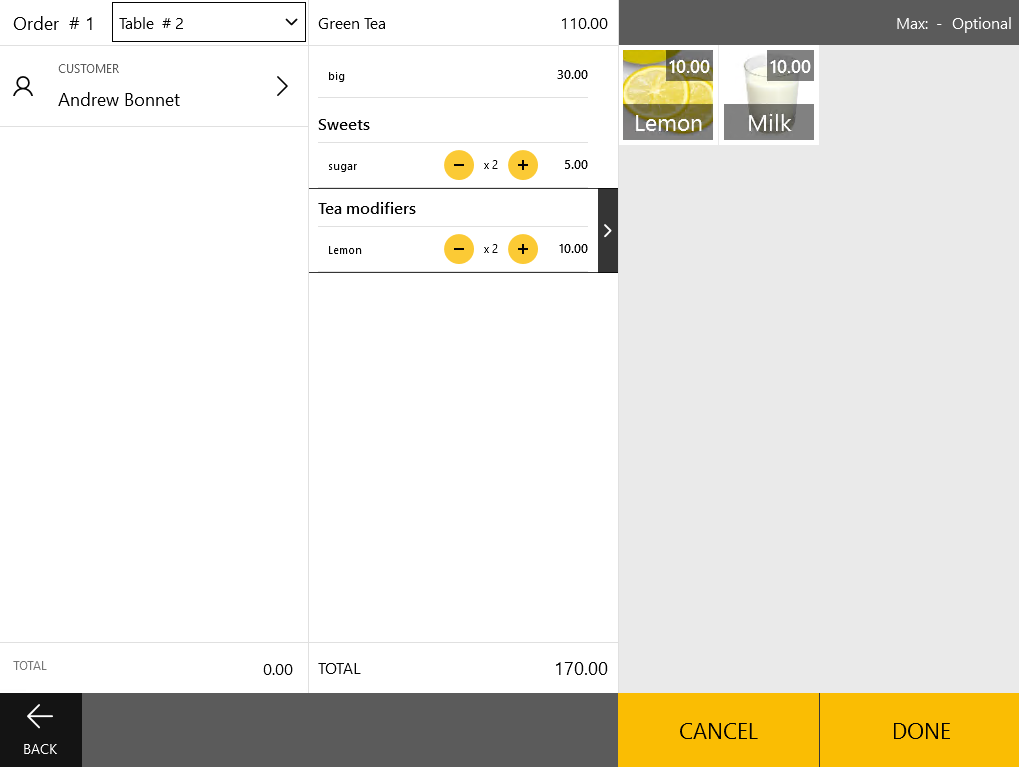
On this screen, click Done to proceed with the order.
- POS Terminal displays the order page similar to the following screen:
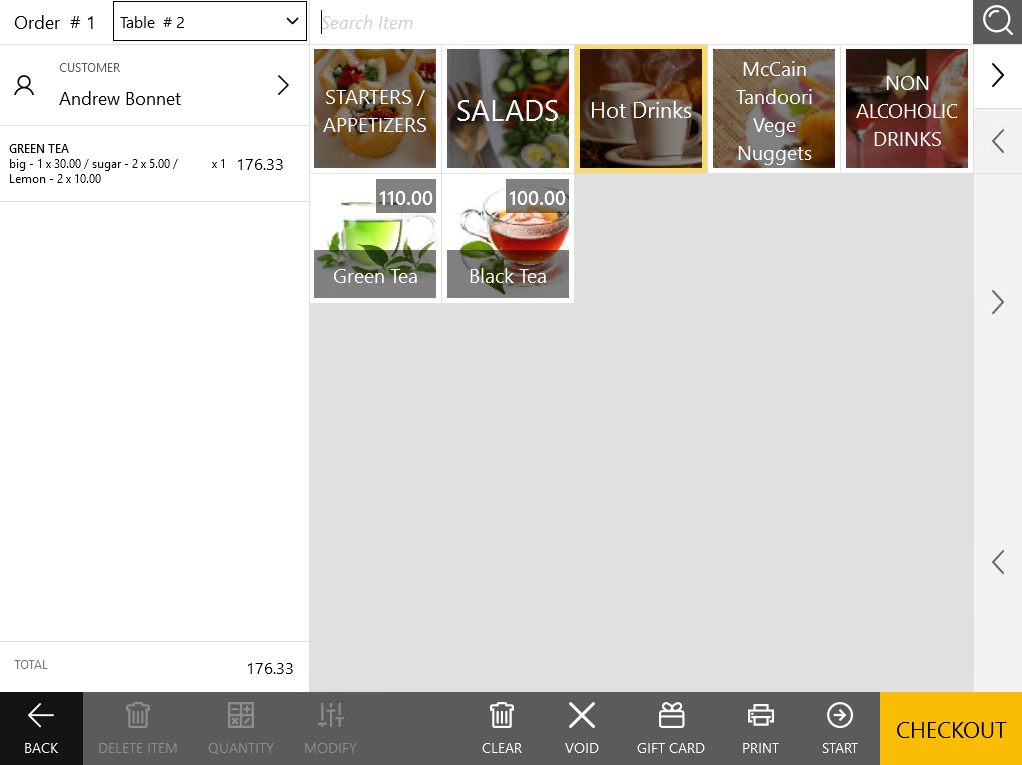
- Add other items to this order, or click Checkout to pay the order.
NOTE: In this sample scenario, the Green Tea item has both related and common modifiers. In this case, POS Terminal automatically prompts you to add common modifiers (sugar, lemon or milk in this scenario) after you specified the cup size. However, if an item has only common modifiers, to add them, select the item, and then click the
icon on the item modification menu that opens as shown in the following screenshot: