This topic explains how to configure some settings of the store web site and Mobile app.
Viewing Online Settings Page
To open the Online Settings page
- In the left pane of Back Office Management console, expand the Settings node, and then click Online settings.
The Online settings tabbed page includes the Common Settings, and Home Screen Settings tabs described later in this topic.
The Common Settings Tab
The Common Settings tab is similar to the following screen:
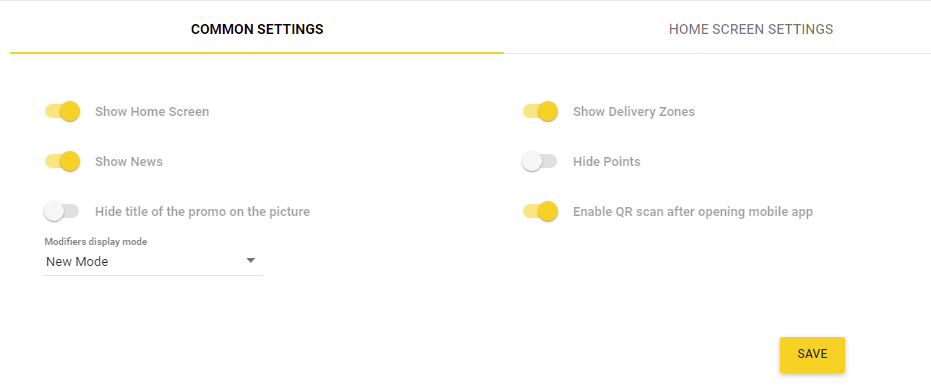
This tab defines the following control elements:
- Show Home Screen: when enabled, Mobile app displays the Home screen.
NOTE: To customize the Home screen, complete the Home Screen Settings tab (see later in this topic). This setting does not affect the store web site. - Show News: when enabled, the store site and Mobile app display news.
- Hide title of the promo on the picture: enable this setting to hide titles of the promo campaigns on the promo banners.
- Show Delivery Zones: when enabled, the store web site and Mobile app display the delivery zones. Clicking or taping a delivery zone displays a tooltip with information about the delivery charge and minimum price of the delivery order.
NOTE: This setting works only for the order processing modes 2 and 3, which are defined in the system settings - Hide points: when enabled, the Mobile app menu does not display icons that indicate that a menu item can be paid with loyalty points.
NOTE: This setting does not affect the store web site. - Enable QR scan after opening mobile app: when enabled, the QR scan screen can be used after running Mobile app.
NOTE: This setting does not affect the store web site. - Modifiers display mode: lets you select New or Old mode for displaying modifiers:
- Old mode: modifiers are successively displayed in the Mobile app or the store site menu.
- New mode: all modifiers assigned to a menu item are simultaneously displayed on the menu item property sheet.
The Home Screen Settings Tab
This tab lets you control the information that will be displayed on the Home screen of Mobile app.
NOTE: To display the Home screen on Mobile app, enable the Show Home Screen setting on the Common Settings tab.
The following screen illustrates a sample Home Screen Settings tab:
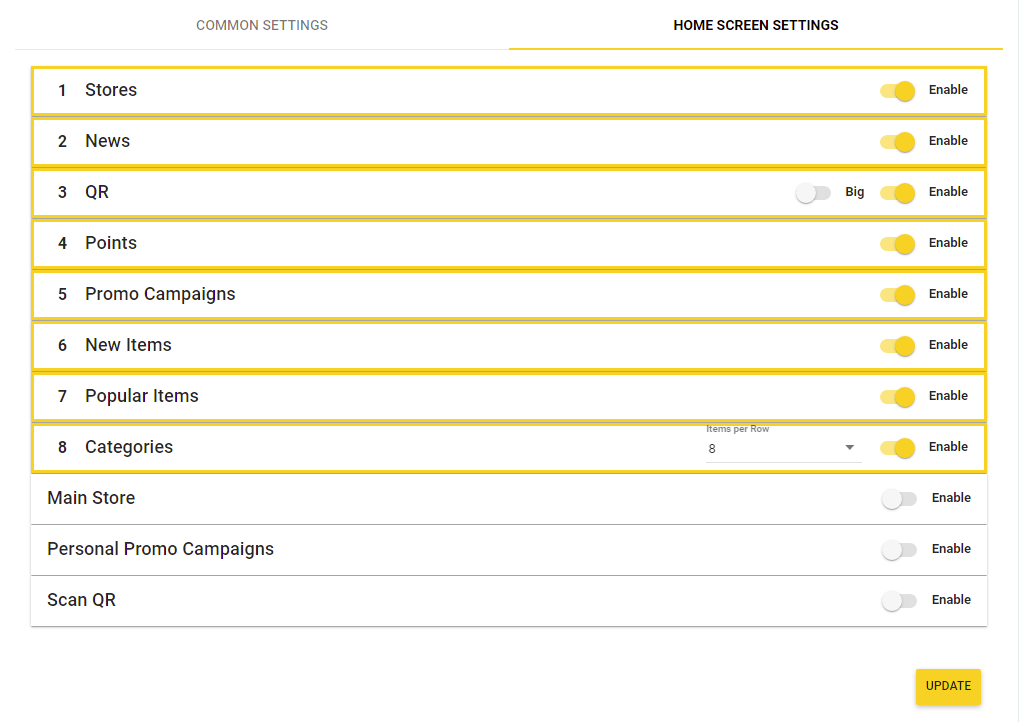
To customize information on the Home screen, enable appropriate settings, and then click Update. The following settings are available:
- Stores: when enabled, the Home screen displays a list of stores.
- News: when enabled, the Home screen displays news.
- QR: when enabled, the Home screen displays a customer QR code. The customer can use this code when paying their order.
- Points: when enabled, the signed-in customers can view a number of their loyalty points.
- Promo Campaigns: when enabled, the Home screen displays information about actual promo campaigns.
- New Items: when enabled, the Home screen displays new menu items.
- Popular Items: when enabled, the Home screen displays popular menu items.
- Categories: when enabled, the Home screen displays menu items grouped by categories. The Items by Row parameter defines number of menu items per a row.
- Main Store: when enabled, Mobile app displays the Main store menu.
- Personal Promo Campaigns: when enabled, the Home screen displays personal promo campaigns for signed-in customers.
- Scan QR: when enabled, the signed-in customers can scan QR codes of refrigerators or the store dores. The refrigerators can be registered on Settings > Vending Devices. Those QR codes are used to open the refrigerators or the store doors.
NOTE: The following settings: New Items, Popular Items, Categories, and Main Store are supported only for the order processing modes 2 and 3, which are defined in the system settings.
Optionally, you can change order of settings listed on the Home Screen Settings tab. To change an order of a setting, move the setting with the mouse to new place.

