About the Payment Modes
POS Terminal application supports the following forms of the payment:
- in cash
- with banking cards
- with gift cards
- through Customer Mobile application
- multiple
- with loyalty points
- custom type
This topic explains how to use these methods of payments.
Open the Order Payment Screen
An order payment is a final step you should perform before your customer receives the order items.
The way in which you can open the order payment screen depends on the order type.
Payment of the Dine-in and Quick Service Orders
For dine-in and quick service orders, the order payment screen opens in one of the following scenarios:
- You have added all items to the order and tapped Checkout – for details, see Add Items.
- You selected the order from the Active Orders screen and tapped the Checkout icon on the bottom menu bar – for details, see Active Orders.
A payment page of a quick service order is similar to the following screen:
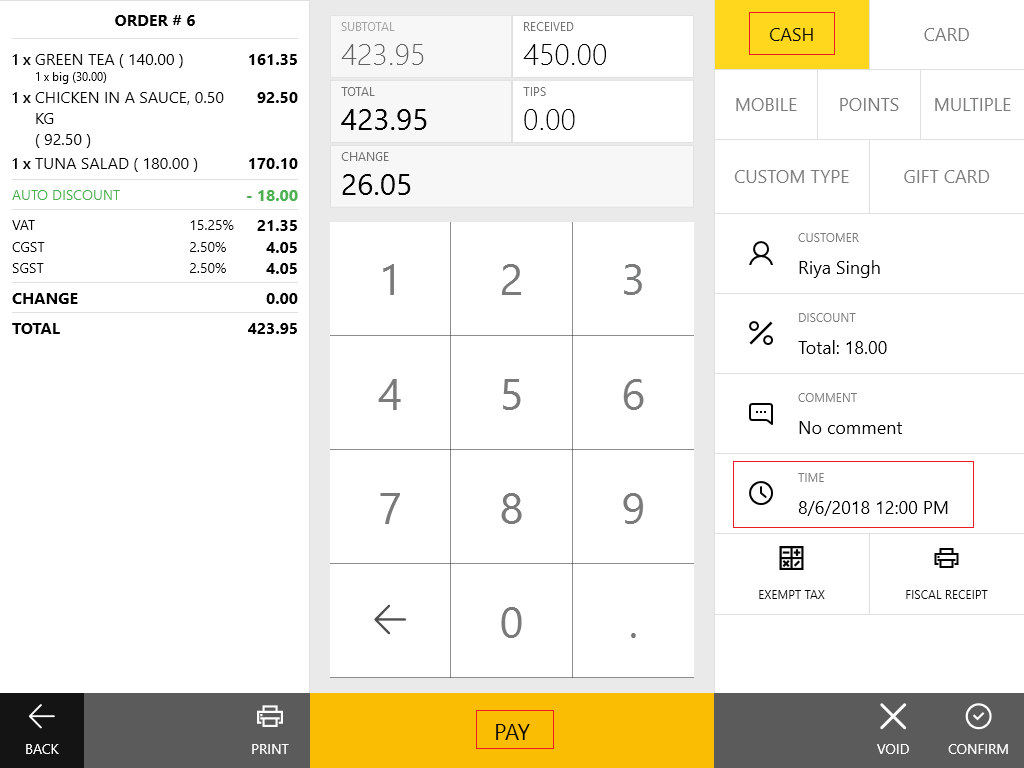
NOTE: You can select the payment type (such as “in cash”, “with banking card”, etc.) in the upper right corner of the payment screen. Additionally, you can specify the order execution time (to do this, tap the Time label, and then specify the time).
When processing the dine-in orders, optionally, you can pay the order proportions for each customer through separate receipts.
To enable this mode of payment, on the bottom menu bar of the payment screen tap the By Seats icon:

After confirming this mode of payment, Yumapos displays the order payment page similar to the following screen:
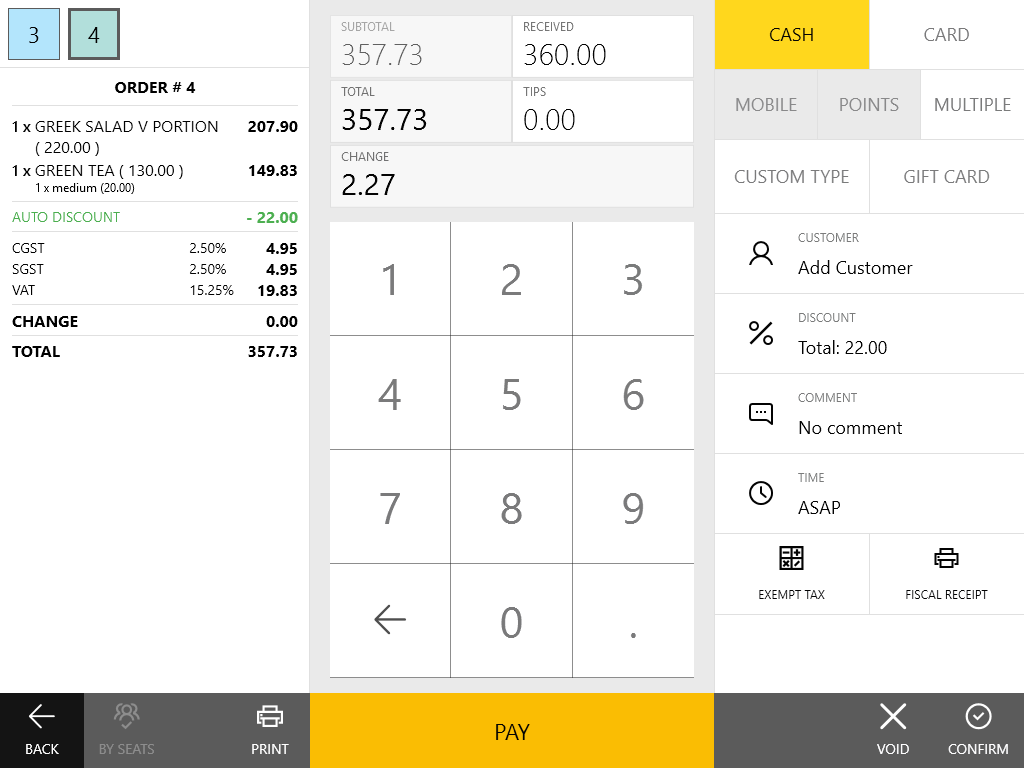
To navigate to the payment page for each seat (order), in the upper left corner, tap the order number. The above screen illustrates how to pay the orders 3 and 4.
Payments of Delivery Orders
For delivery orders, the customer pays their order using Mobile application, or a deliveryman receives a payment. In the latter case, you should confirm that payment using the Money Drop button on the Orders Delivered tab. For details, see Delivery.
Pay in Cash
If your customer prefers a payment in cash, on the payment screen, do the following:
- Tap the Cash button.
- In the Received text box, specify the money amount you have received from the customer.
- Optionally, specify the tips amount in the Tips text box.
- Optionally, tap Discount to apply the discount programs and actions to this order.
- Optionally, tap Exempt Tax* to exclude taxes from total price of this order.
- Tap Pay.
NOTE*: To use the Exempt Tax button, ensure that the Allow Tax Exempt setting is enabled in General settings of POS Terminal apps.
NOTE: After each payment in cash, YUMAPOS updates in real-time the balance for the cash drawer.
Pay with Banking Card
To perform a payment with banking card
- On the payment screen, tap the Card button.
- Tap the Pay button.
- Insert the customer banking card in a pinpad connected to this terminal and await for the bank to approve this transaction.
NOTE: POS Terminal application allows you to pay orders with banking cards without a pinpad connected to the terminal. For example, this mode is useful in the following scenario: a waiter can pay a dine-in order using a portable pinpad device.
To enable this mode, select the Allow Card Payment without Pinpad check box on the General Settings page.
Pay with Gift Cards
If you store issues gift cards, your customers can pay their orders with gift cards.
To pay an order with a gift card
- On the payment screen, tap Gift Card, and then tap Pay.
- When prompted, swipe the gift card or enter the card number in the Swipe or enter card number dialog box that opens.
- Await for the payment confirmation (YumaPOS checks whether the card balance lets you perform this operation.)
Mobile Payments
The customers that use Customer Mobile Application can register their banking card for online payments of orders. To perform the mobile payment, you should add the customer to the order (see Add Customer for more information).
To perform mobile payment
- On the payment screen, tap Mobile.
POS terminal displays the Payment processing window:
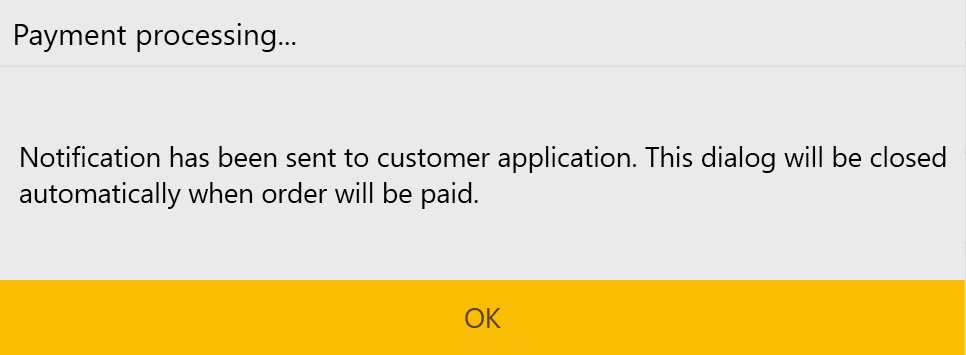
On the customer Mobile application, a payment confirmation window will pop up. The customer can review the receipt, then confirm the payment. After this, the Payment processing window closes, and the order payment status is changed to “Paid.”
NOTE: At any time, you can tap the OK button to close the Payment processing window, and carry on serving the next customer. For confirmation of that previous payment, just look for the green status indicator on the Active Orders list. When you open up the order later, it will show the status as ‘paid’.
Multiple Payments
POS Terminal lets you combine the following forms of payment: payment in cash, payment with banking card, and payment with gift cards. For example, a customer can pay a part of the order price in cash, and a remaining part can be paid with a banking card.
To use this method of payment, do the following:
- On the payment screen, tap Multiple.
POS Terminal displays the following screen to perform multiple payments:
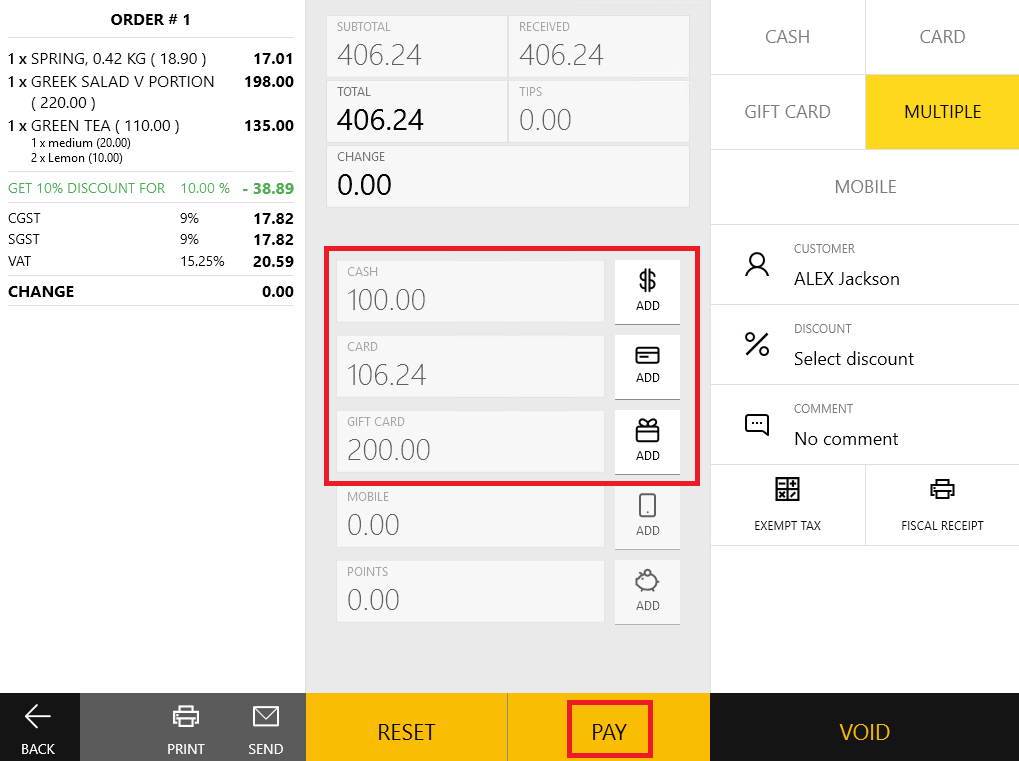
- Click Add next to the desired form of payment, and specify a sum to pay using this payment method.
- Repeat the previous step for each method of payment.
- Ensure that the sum of all payments is exactly equal to the order price, and then click Pay.
To clarify, consider the above screen. In this scenario, a total sum of all three payments is: 100 + 106.24 + 200 = 406.24.
NOTE: This method does not support the mobile payments or payments with points.
Pay with Loyalty Points
YumaPOS supports Customer Loyalty programs, and your customers may partially pay their purchases using loyalty points.
NOTE: To use loyalty points, add customer to the order.
To pay an order using loyalty points
- On the payment screen, tap Points.
POS Terminal displays the order payment page similar to the following screen:
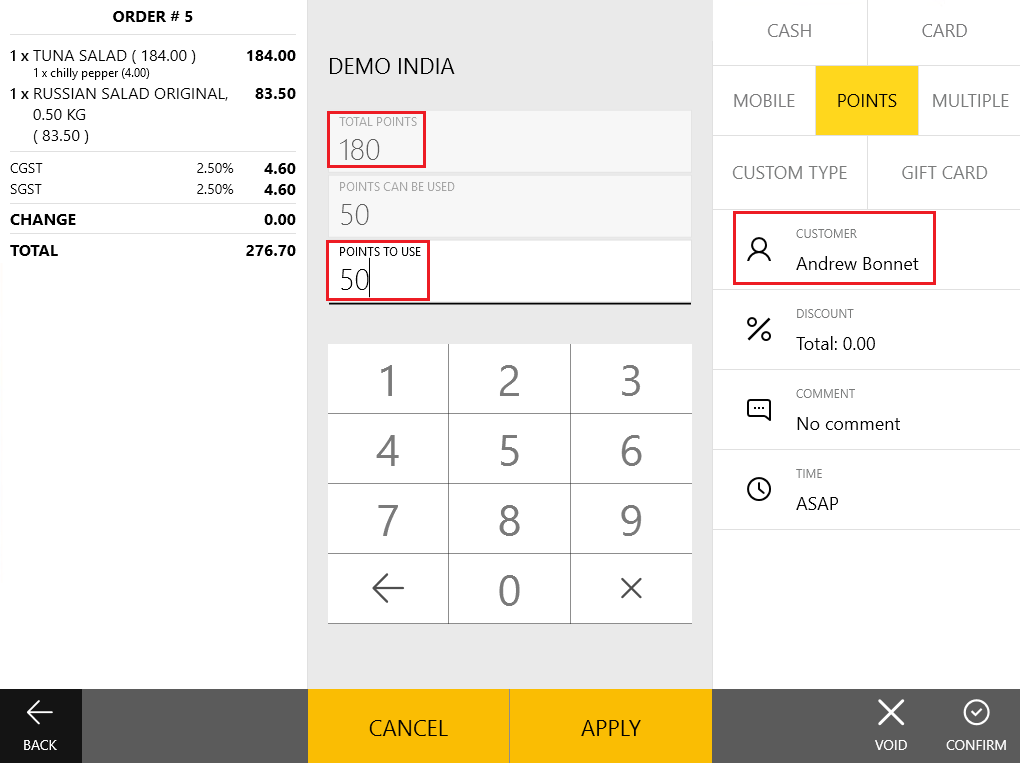
NOTE: The Total Points text box displays the number of points available for customer while the Points Can Be Used text box displays the maximum number of points the customer can use for paying this order.
- In Points to Use, specify the number of points the customer wants to use for paying this order, and then click Apply.
POS Terminal updates the order receipt to register a partially payment with loyalty points:
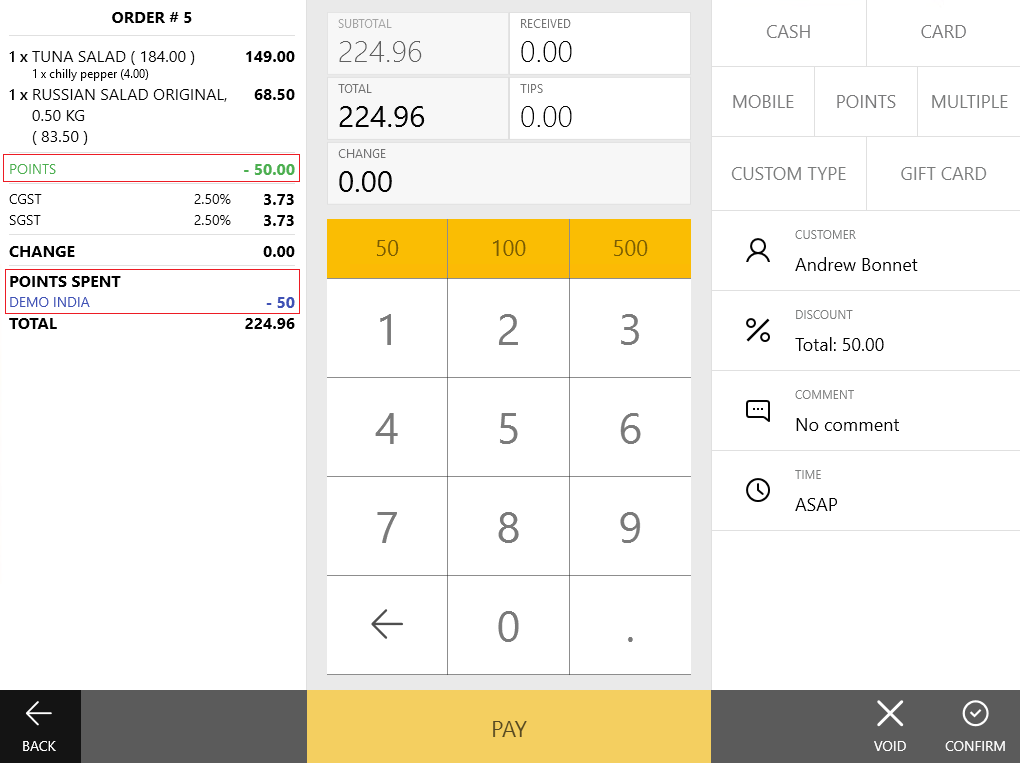
- Complete the order payment.
TIP: You can use any available way to pay the order, such as a payment in cash, a payment with banking card, etc.
Payments of Custom Type
You can define custom types of payment. Those payments are used when a customer makes a delivery order via an external company (such as a delivery service company). The company takes the order at your store and delivers it to the customer’s address.
To use this method of payment, do the following:
- On the payment screen, tap Custom type.
POS Terminal displays the following screen where you can select a custom type of payment:
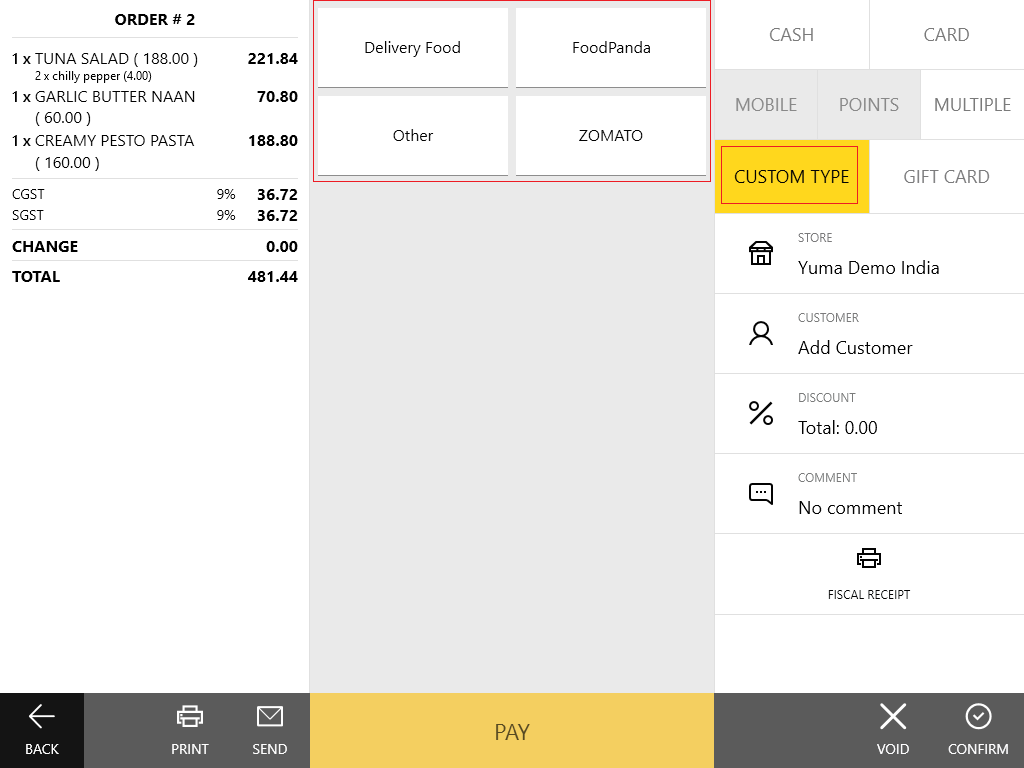
- On this screen, to pay an order, select a custom payment type (such as Delivery Food or ZOMATO), and then click Pay.

