This topic explains how to install YumaPOS terminal application on each POS terminal of your store.
Preliminary Steps
Before installing YumaPOS terminal application, ensure that you have completed the following steps:
- You have registered your stores and configured your Back Office.
- You have installed appropriate drivers for each peripheral device (such as receipt printers, pinpads, barcode scanner, cash drawer, and others) to be used on POS terminals of your store.
TIP: For information on how to download and install these drivers, refer to a device manufacturer instructions.
System Requirements
Before installing POS terminal app, ensure that your devices meet the following recommended system requirements.
For Windows version:
| Item | Requirements |
| Operation system | Windows 10 or higher |
| RAM | 4 Gb minimum |
| ROM | 128 Gb (SSD\HDD\M2NvME) minimum |
| USB interface | 2 USB ports minimum |
| Internet speed | 50 Mb/s minimum |
For Android version:
| Item | Requirements |
| Operation system | Android 7 or later |
| RAM | 4 Gb minimum |
| ROM | 64 Gb (SSD\HDD\M2NvME) minimum |
| USB interface | on request |
| Internet speed | 50 Mb/s minimum |
Installing POS Terminal Application
To install POS terminal application, on each POS terminal of your store, complete the following steps:
- Download the YumaPOS terminal application setup.
NOTE: Use the link provided by your local Yuma software distributor:- for UK: https://client.yumapos.co.uk/setup.exe
- for USA: https://client.yumapos.com/setup.exe
- for India: https://client.yumapos.in/setup.exe
- Run setup.exe to start the POS terminal Application setup wizard.
- When prompted, specify the following information:
- Choose your language:
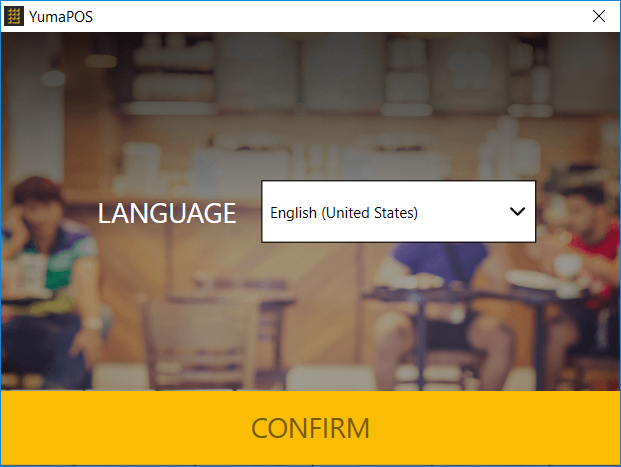
- Enter your company URL provided by your local software distributor
- Enter your login and password
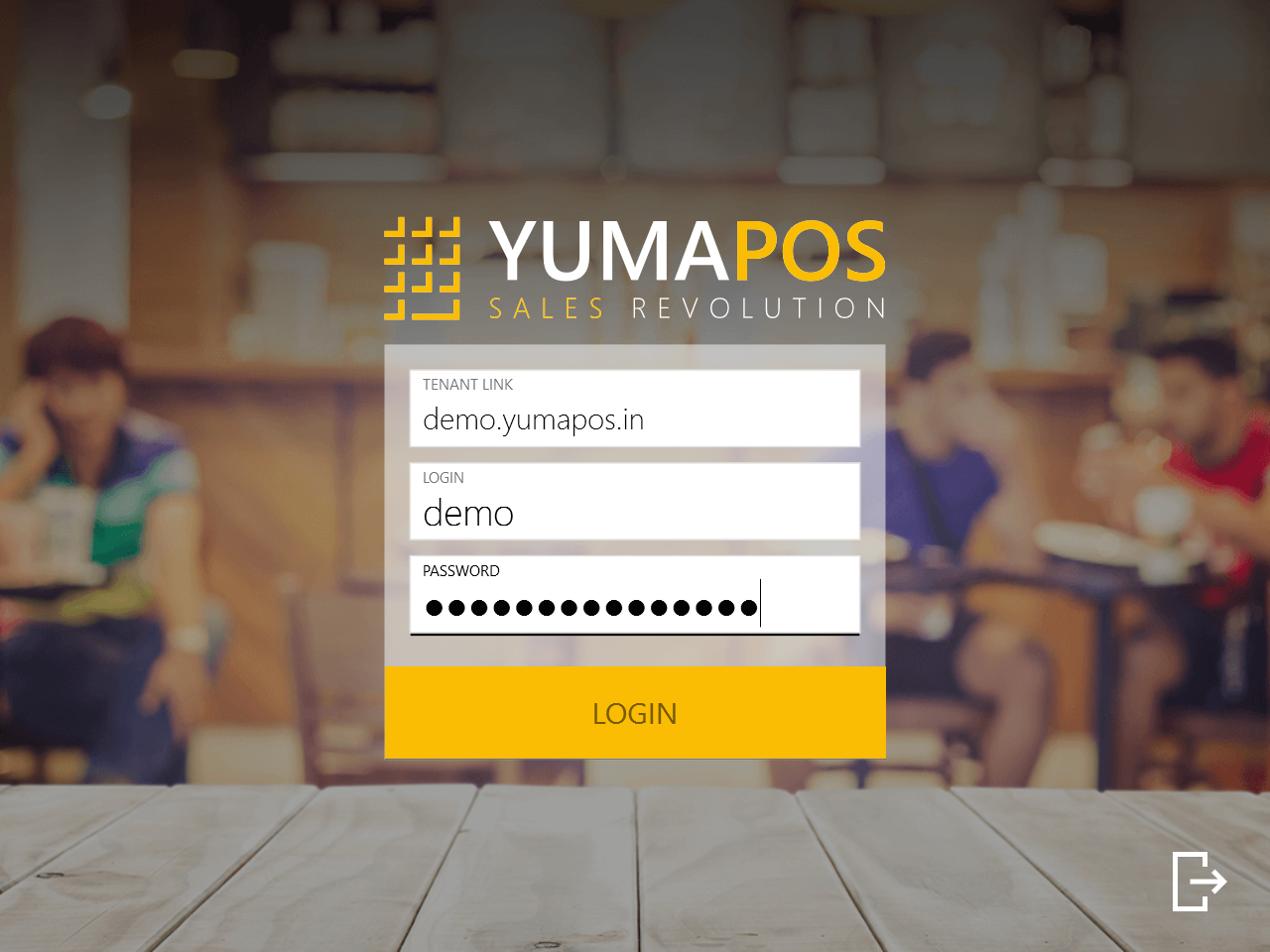
- Specify the store to which this POS terminal will be connected:
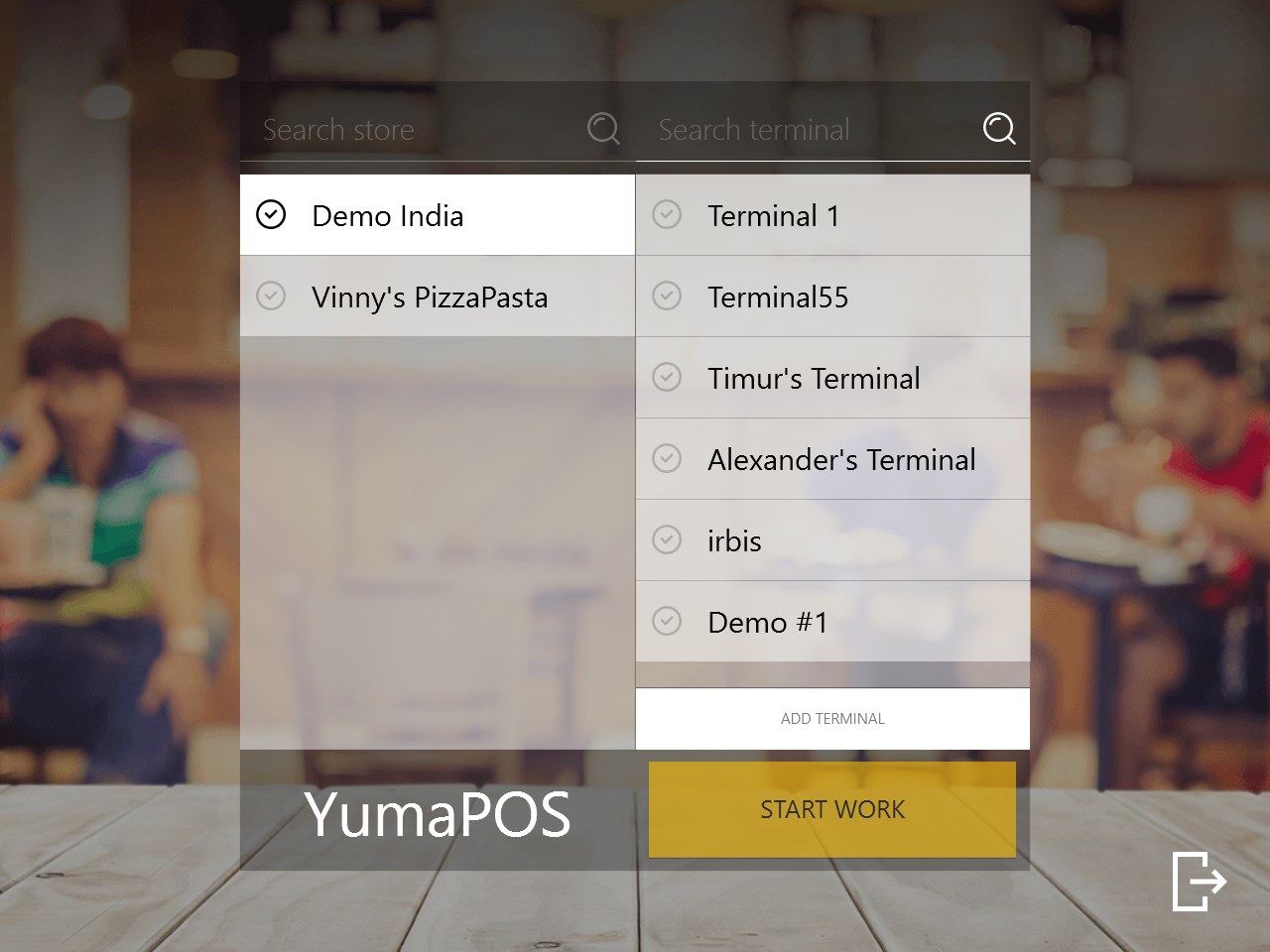
- Specify the terminal name:
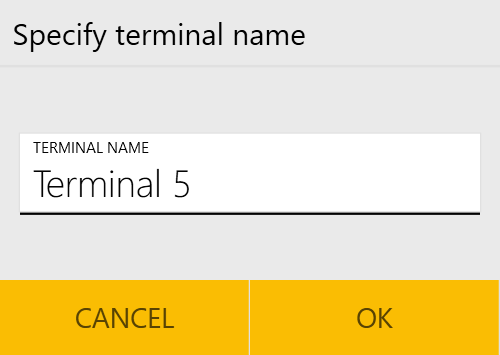
TIP: You can enter new name or select a name from the provided list of registered POS terminals. Note that when you select a registered POS terminal, the “old” terminal will no longer work, and your newly installed POS Terminal application will became a copy of its old counterpart.
- Choose your language:
- Follow the wizard instructions to complete the installation process.
After installing this software, you can start new shift and make the first sales. Please note that each POS terminal shares the same Active Orders screen, and if a customer made an order using YumaPOS Mobile application, the order can be immediately processed on any POS terminal.
For detailed information on how to configure and use YumaPOS terminal application, see Configuring POS Terminal.
See Also
- Watch our help video about installing POS Terminal application:

