This topic helps you work with the wholesale price lists. You can assign those price lists to your vendors (contractors) or legal entities.
The wholesale price lists contain the prices of the inventory items applied for their dispatching to your vendors or legal entities – for more information, see Wholesale Acts.
View a List of all Available Wholesale Price Lists
To view a list of all available wholesale price lists
- In the left pane of the Back Office Management console, click the Inventory node, and then click Whole sale price lists.
This opens a list of your registered whole sale price lists similar to the following screen:
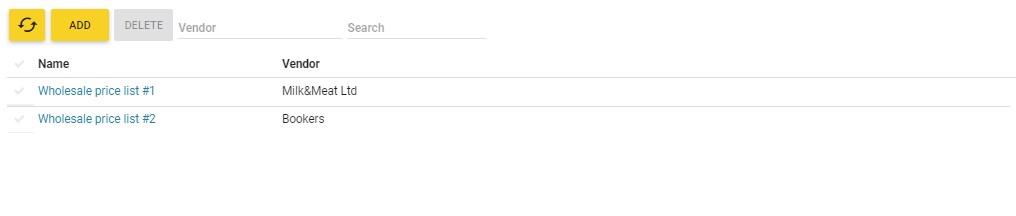
In this list, each entry has the following fields:
- Name: the wholesale price list name.
To view or edit a price list, click their name (for details, see the “View and Edit the Wholesale Price List” section later in this topic). - Vendor: the name of a vendor or legal entity that use current wholesale price list.
Add New Wholesale Price List
To add new wholesale price list
- On the screen with a list of available price lists, click Add.
- On the page that opens, in the Name text box, specify the wholesale price list name (mandatory).
- To set an inventory item price, expand their category name node, and then specify the appropriate price:
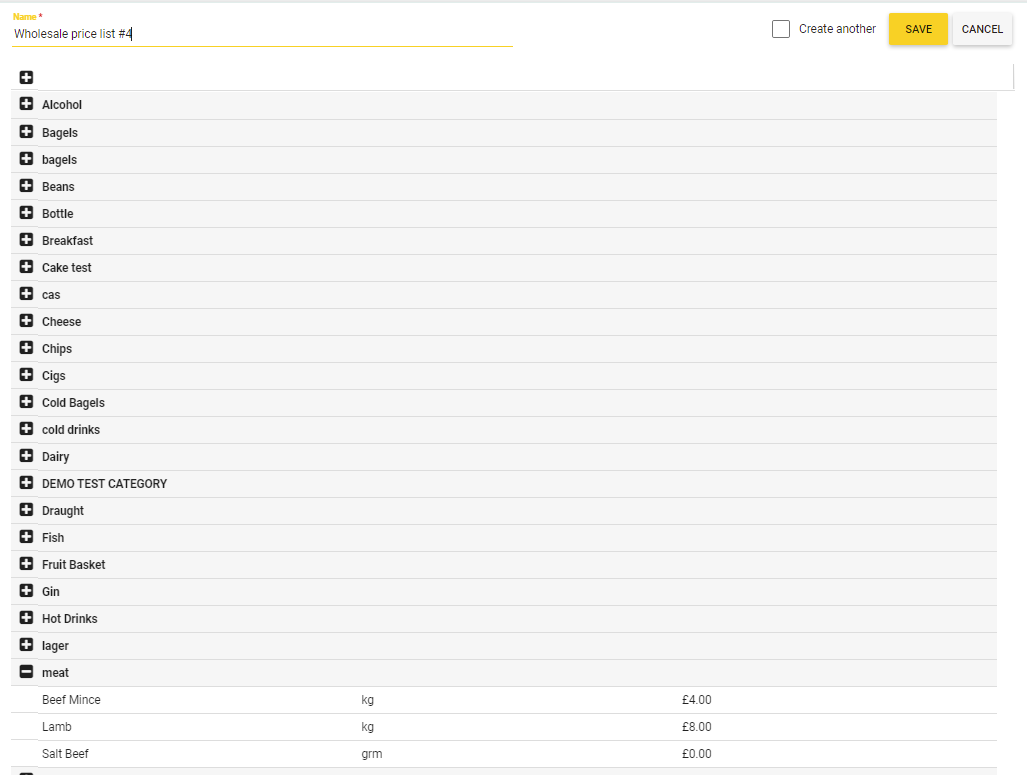
- Click Save to save your changes.
Note: To immediately start creating new wholesale price list, select the Create another check box.
Note: To use a wholesale price list, you should assign it to your vendors or legal entities. For more information, see the “Assigning the Wholesale Price Lists” section later in this topic.
Assigning the Wholesale Price Lists
By default, newly created price lists are not assigned to any vendor or legal entity. To use the wholesale price lists, they should be assigned (connected) to appropriate vendors as described below.
To assign an existing wholesale price list to a vendor
- In the left pane of the Back Office Management console, click the Inventory node, and then click Vendors.
This operation opens a list of all your registered vendors. - In this list, click the name of a vendor to which you want to assign the price list.
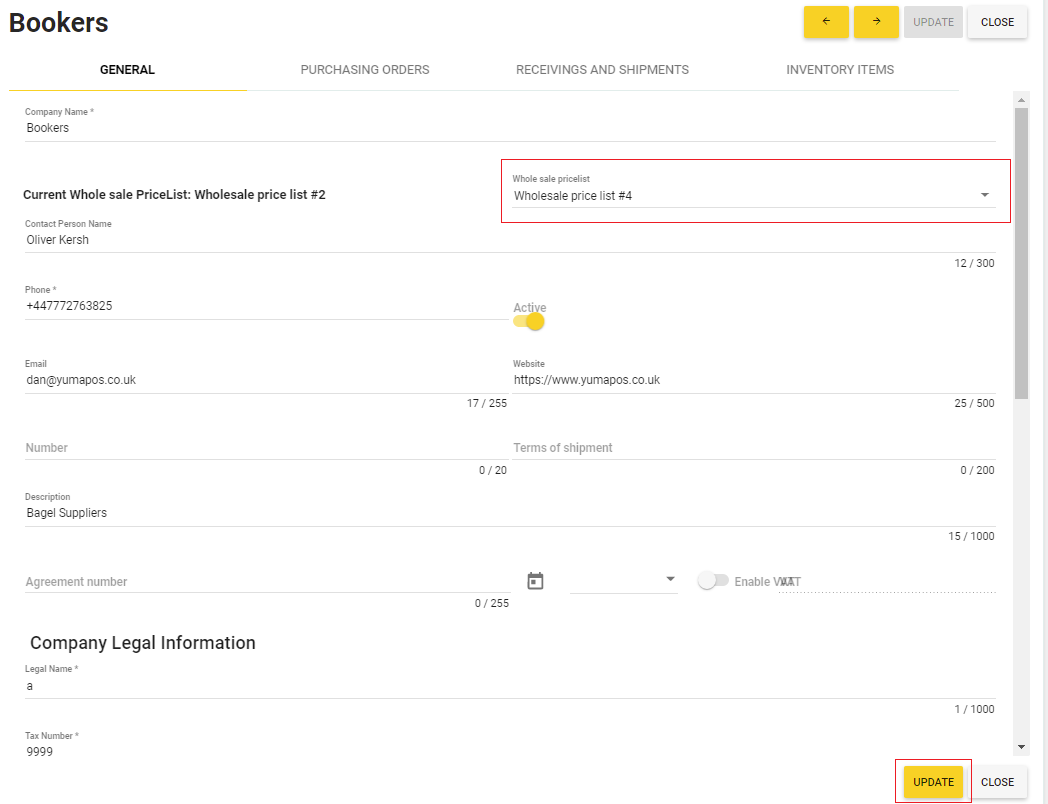
- On the General tab, from the Wholesale pricelist list, select a price list to assign to the vendor.
- Click Update to save your changes.
Tip: To assign the wholesale price list to a legal entity, use a similar procedure. You can open a list of registered legal entities selecting Documents > Legal Entities from the left pane of Back Office.
View and Edit the Wholesale Price List
To view or edit a wholesale price list, click its name on the screen with a list of registered price lists. It is recommended to filter the price list by desired inventory items or categories using the Filter Whole Price List dialog box:
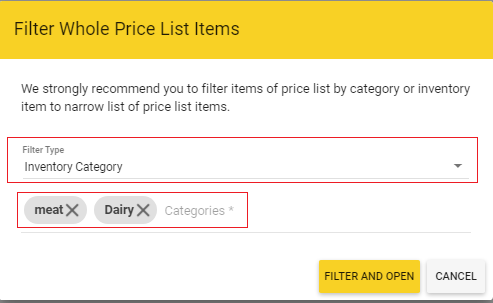
In this example, the wholesale price list will display only inventory items that belong to the Meat and Dairy categories:
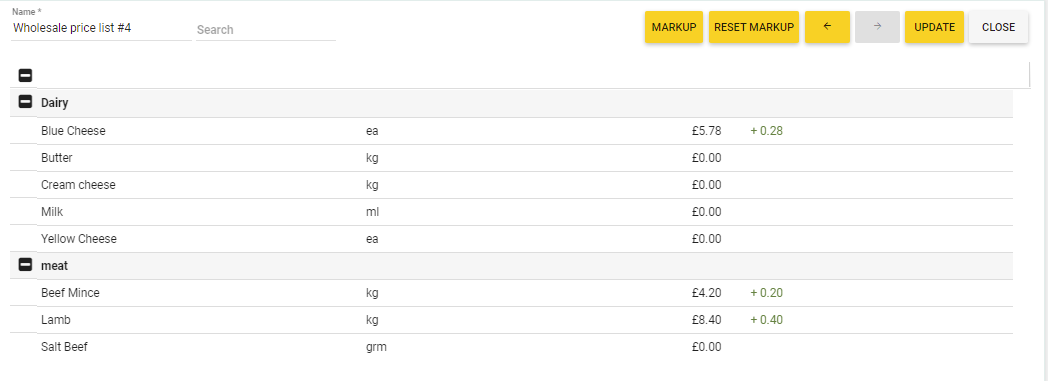
On this screen, you can do the following:
- Change prices of all displayed (filtered) inventory items. To perform this operation, click Markup and specify the markup parameters as shown in the following screen:
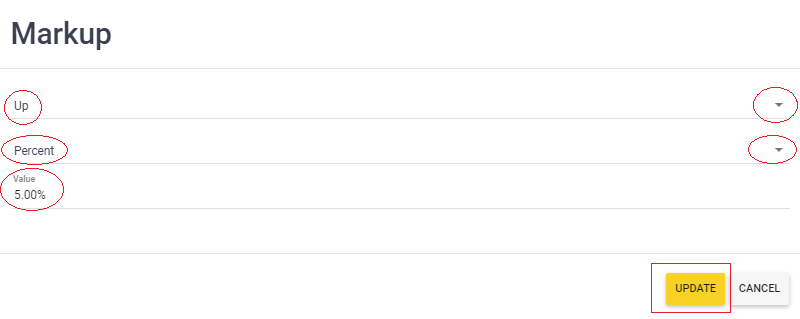
In this sample scenario, the prices of all selected items from the Meat and Dairy categories are increased by 5%.

