Overview
This feature lets you document writing-off inventory items at certain location (for example, you can write-off inventory items after their expiration date).
NOTE: Applying a Write-off Act (Wastage) decreases a balance of inventory items at specified location.
This topic helps you create new Write-off Act.
Create New Write-off Act
To create new Write-off Act
- In the left pane of the Back Office Management console, click the Inventory node, and then click Inventory Transaction.
This opens Journal of documents. - On the upper menu bar, click Wastage.
This opens the New Wastage form similar to the following screen:
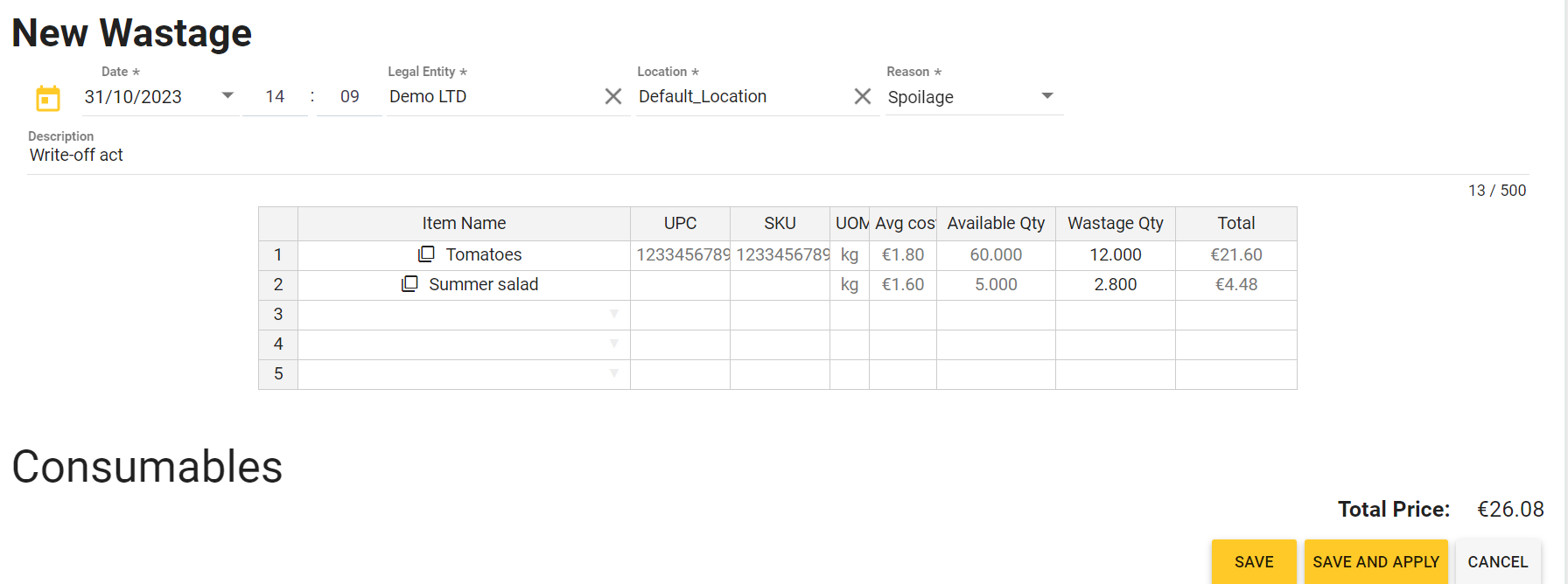
- Complete this form (see “Elements of the New Write-off Act Form” later in this topic), and then click Save (to save this Act without applying changes) or Save and Apply (to save this Act and apply changes).
Elements of the New Write-off Act Form
This form defines the following control elements:
- Date*: specifies the act creation date and time.
- Legal entity*: lets you select a legal entity where you write-off items.
- Location*: lets you select a location where you write-off items.
- Reason*: from this list, select a reason of this write-off operation.
NOTE: For information on how to manage the Reason list, see “Add New Accounting Item” in Expenditure and Income Items. - Description: enter any optional description of this write-off operation.
- Item Name*: specifies an inventory item to write-off.
To specify an item, start typing the item name, and then select item from the provided list. Repeat this step for each item to write-off. - Wastage Qty: specify amount of items to write-off.
How It Works
In the New Wastage form, you can set only total amount of items to write-off from a specific location, and YumaPOS automatically selects items to write-off from each lot using the following algorithm:
- YumaPOS first writes-off items from the lots with earlier expiration dates, if specified.
- If expiration dates are not specified, YumaPOS first writes-off items from the lots with earlier receiving dates.

