This topic helps you configure printing the labels of menu items and modifiers. The labels include information about the item ingredients, weight, nutritional information, etc.
To configure the labels print settings, complete the following steps:
- Using Back Office, create the label template.
- Enable the label print settings in POS terminal app.
Create the Label Template
YumaPOS supports two scenarios:
- The label contains a text that you have specified in the Label text field on the menu item or modifier property page.
- The label contains the menu item or modifier name, weight, and also the nutritional information.
Open a Menu Item or Modifier Property Page
To open a menu item property page
- In the left pane of Back Office Management console, expand the Items List node, and then click Items List.
- To find a menu item, enter the menu item name in the Search field.
This operation opens the item property page similar to the following screen:
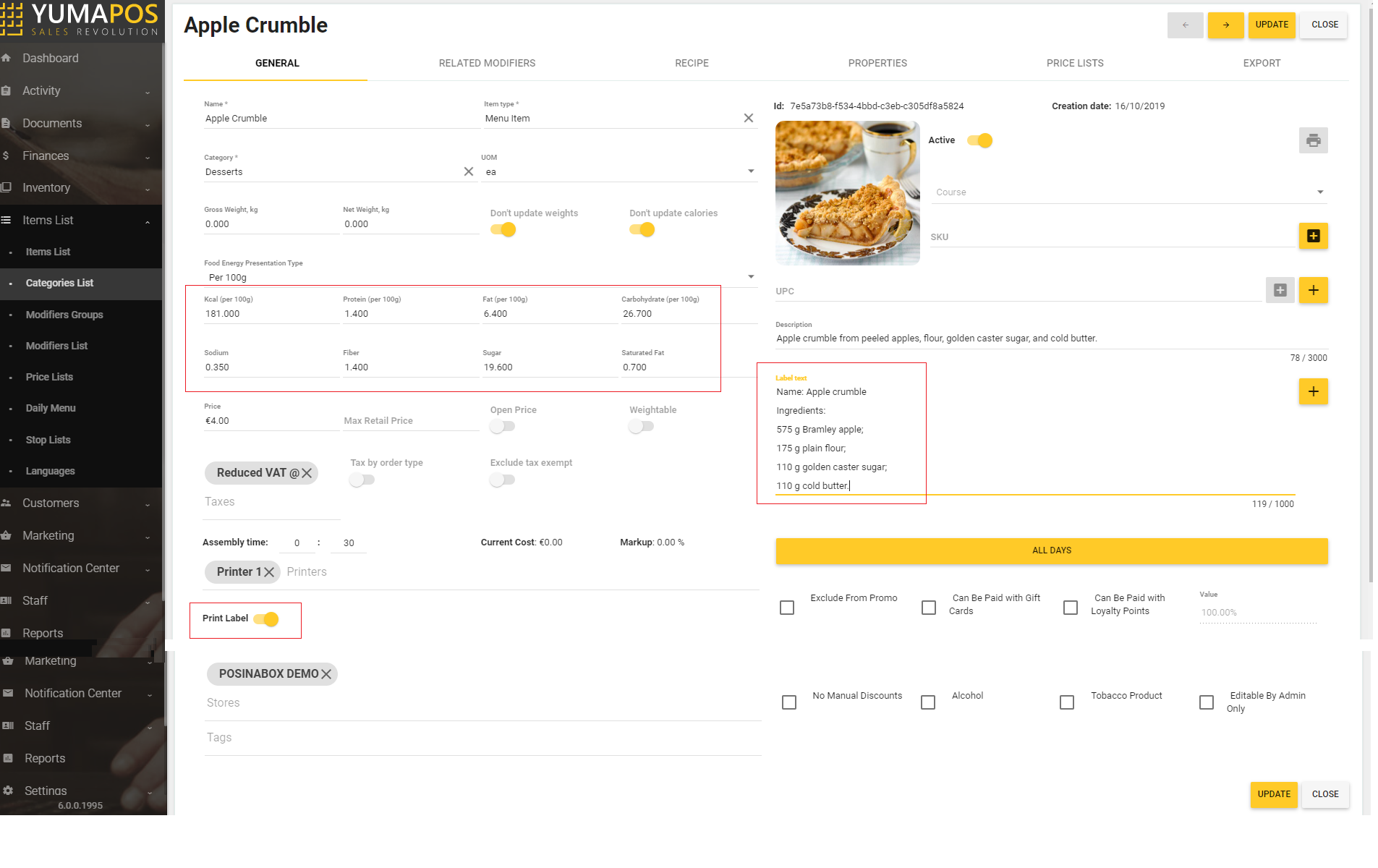
- Navigate to the General tab, and turn on the Print Label toggle button.
- In the Label Text area, optionally enter the label description.
Note: If you left that area empty, the label includes the menu item name, description, and the food energy value and nutritional information from the KKal, Protein, Fat, and other related fields (see the above screen). You can create up to 20 versions of the label.
Important: For menu items that belong to the Alcohol category, in addition to the information specified in the Label text field, the label reflects the following information:- bottling date and time (this corresponds to the label print time);
- menu item weight;
- the measurement units;
- menu item image (the image is taken from the system settings).
For items with the filled in Label text field, YumaPOS does not print the menu item description, and the food energy value and nutritional information.
To open a modifier property page
- In the left pane of Back Office Management console, expand the Items List node, and then click Modifiers List.
- To find a modifier, enter the modifier name in the Search field.
This operation opens the modifier property page similar to the following screen:
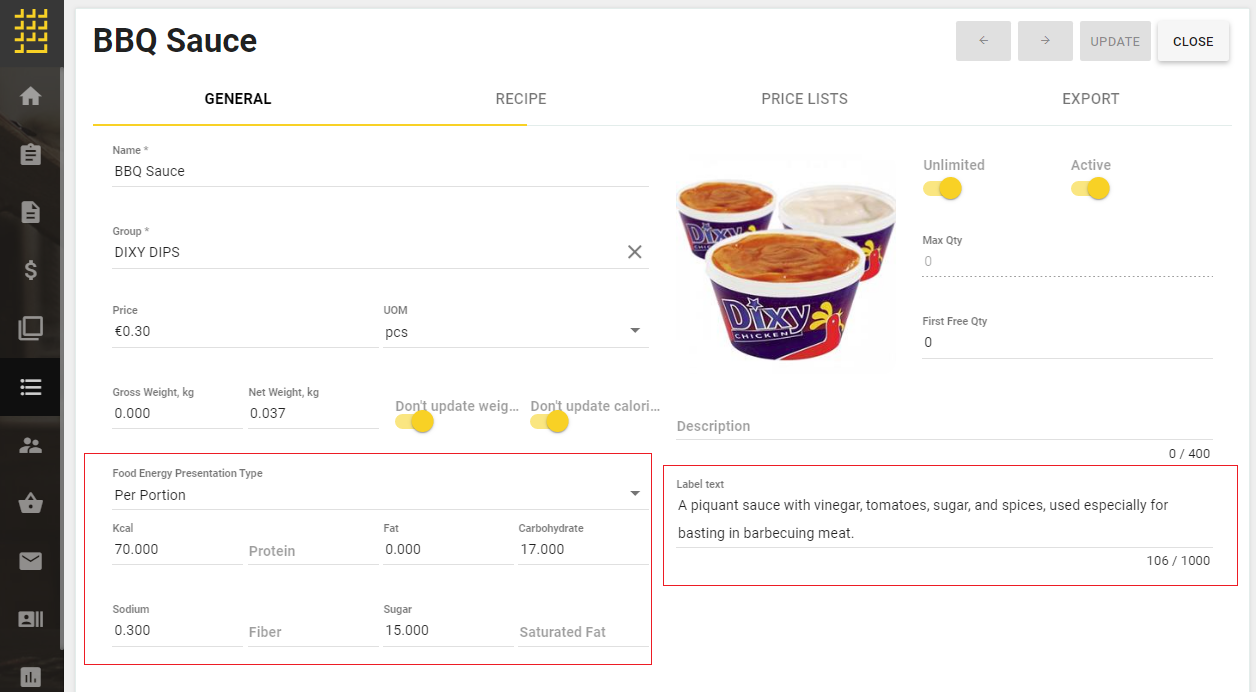
- Navigate to the General tab, and complete the Label text area (optionally).
NOTE: If you left that area empty, the printed label includes the modifier name, description, and also the food energy value and nutritional information from the KKal, Protein, Fat, and other related fields (see the above screen).
Rules for Printing the Modifiers Labels
If the customer order includes a menu item with modifiers, the rules for printing the labels are displayed in the following table:
| Menu Item Label Text | Modifier Label Text | Print Menu Item Label | Print Modifier Label |
| Empty/Filled | Empty | Do not print | |
| Empty | Filled | Do not print | |
| Filled | Filled |
Enable the Label Print Settings on POS Terminal
To open the label print settings page
- In POS terminal menu, click Settings.
- Click Print Settings, and then choose Label from the upper menu.
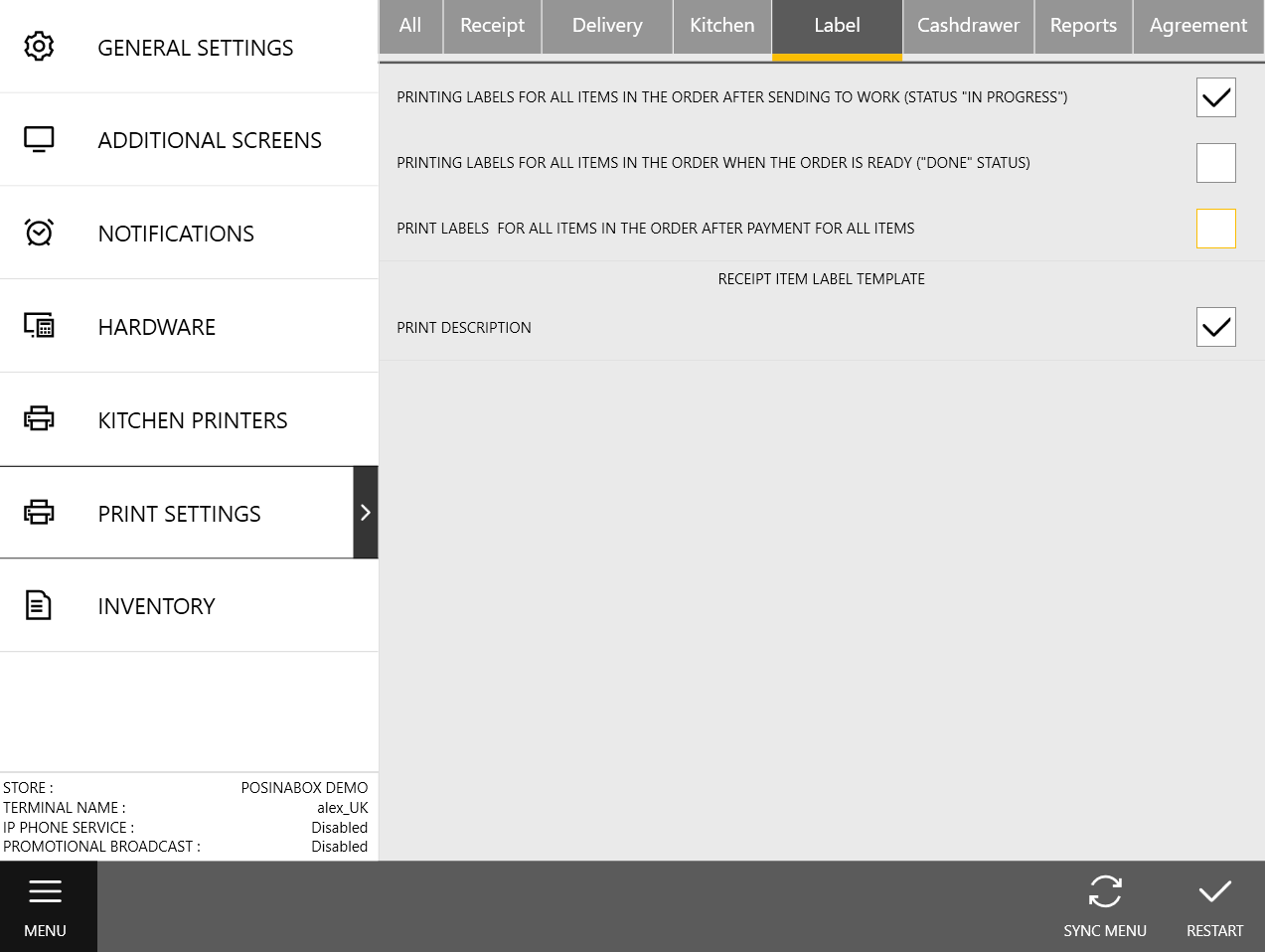
To configure the labels print settings, use the following elements of this page:
- Printing Labels for all Items in the Order after Sending to Work (Stasus “in Progres”) : enable this option to print labels after you clicked the Start button in POS Terminal app.
- Printing Labels for all Items in the Order when the Order is Ready (Status “Ready”): enable this option to print labels as soon as the order status is Ready.
- Printing Labels for all Items in the Order after Payment for All Items : enable this option to print labels after paying all order items.
- Print Description: Enable this option to print the item description and ingredients.
NOTE: If the Print Label toggle button is off for a menu item or category, YumaPOS does not print labels for those items, and this rule does not depend on states of the above print options. For more information, see Items List.
See Also

